안녕하세요!
chansol(舊 milaero)입니다.
이번 편은 'iOS 숨은 기능 활용하기!' 시리즈의 마지막 편입니다. 숨은 기능도 있었고, 유저가 잘 모를 수 있는 기능에 대해서도 포스팅하였는데 이를 참고하여 좀 더 가치 있게 스마트기기를 사용할 수 있으셨으면 좋겠습니다.
- iOS 숨은 기능 활용하기 다른 시리즈 보기
2013/03/13 - iOS 숨은 기능 활용하기! - 1.숫자 암호 5자리 이상 설정하기
2013/03/27 - iOS 숨은 기능 활용하기! - 2.iOS 기본 키보드 활용하기
2013/04/02 - iOS 숨은 기능 활용하기! - 3.사용법 유도 활용하기
2013/07/07 - iOS 숨은 기능 활용하기! - 4.iCloud 둘러보기/Mail 가상본 기능
2013/07/30 - iOS 숨은 기능 활용하기! - 5.빌트인 메일 앱 활용하기 (마이크로소프트 익스체인지)
2013/07/30 - iOS 숨은 기능 활용하기! - 6.Passbook(패스북) 활용하기

iOS의 기본 카메라 앱은 iOS5 이전까지 파노라마 기능을 숨겨놓았다가(법적 문제 때문이라는 이야기가 있었습니다.) iOS6에 들어 iPhone4S 기기 이상에 한해 탑재하게 되었습니다.
사용 방법은 '카메라 - 옵션 - 파노라마 (iOS6) / 카메라 - 파노라마 (iOS7)'이며, 이때 파노라마를 왼쪽에서 오른쪽으로 찍을 수 있게 됩니다. 반대 방향으로 전환하기 위해서 위 이미지에서 보이는 화살표를 한번 탭 해주시면 됩니다.

위 와 같이 문장에서 원하는 부분을 선택(Select)하고자 할 때, 두 손가락으로 선택하려는 문장의 처음과 끝 부분을 동시에 터치하면 한 번에 선택할 수 있습니다.
또한, 최근에 실행한 작업을 되돌리려면 iPhone을 흔들어 Undo(실행 취소)와 Redo(다시 실행)를 사용할 수 있습니다.

iOS 빌트인 Mail App은 자동 저장 기능이 있습니다. 자동 저장된 메일을 확인하려면 메일 작성 버튼을 길게 탭 하여 확인할 수 있습니다.
길게 탭 하거나 스와이프 하여 특정 작업을 실행하는 것은 iOS의 전반적인 곳에 자리 잡고 있습니다. 캘린더 App의 경우도 날짜를 길게 탭 하는 동작만으로 일정을 추가할 수 있으며, 화살표를 길게 탭 하는 동작으로 빠르게 월(月) 또는 일(日)을 넘길 수 있습니다.
웹페이지 내의 특정 문구를 찾기 위해 Windows는 Ctrl+F, Mac OS X는 Command+F를 이용합니다. iOS에서는 사파리 브라우저에서 주소창 옆에 위치한 검색창을 이용하여 구글 검색뿐만 아니라 페이지 내 검색도 가능합니다.

iOS의 기본 계산기 App을 사용하다 숫자 하나를 잘못 입력했을 때, 초기화 후 다시 입력을 시작하지 않아도 됩니다! 숫자가 표기되는 곳을 살짝 스와이프 해주면 마지막에 입력한 숫자 하나가 지워지게 됩니다.

메시지(Message) App 과 메일(Mail) App의 작성 화면에서 받는 사람 영역에 '. (마침표)'를 입력하여 최근에 보냈던 사람 목록을 확인할 수 있습니다.
iOS 기기의 다양한 부분(연락처, 응용 프로그램, 음악 등)을 검색할 수 있는 스포트라이트(Spotlight)에서도 '. (마침표)'를 입력하여 표시할 수 있는 모든 내용을 출력하도록 할 수 있습니다.
- iOS 숨은 기능 활용하기! 시리즈 끝 -
'ICT, 컴퓨터 > 스마트기기, 사물인터넷 (Connected device)' 카테고리의 다른 글
| iOS 숨은 기능 활용하기! - 전화 App 활용하기 (623) | 2013.09.09 |
|---|---|
| iOS 숨은 기능 활용하기! - 6.Passbook(패스북) 활용하기 (976) | 2013.07.30 |
| iOS 숨은 기능 활용하기! - 5.빌트인 메일 앱 활용하기 (마이크로소프트 익스체인지) (810) | 2013.07.30 |
| [카카오톡 테마] iOS Style Theme (Classic) (596) | 2013.07.25 |
| iOS 숨은 기능 활용하기! - 4.iCloud 둘러보기/Mail 가상본 기능 (803) | 2013.07.07 |












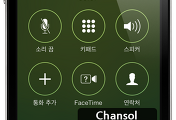



댓글